Wie Sie den Browser Cache leeren, um unnötige Darstellungsfehler zu vermeiden
Sagt Ihnen jemand immer wieder, Sie sollen “Ihren Browser-Cache leeren”? Das ist eine wichtige Diagnose, wenn Sie Probleme mit einer Webseite haben.

Sagt Ihnen jemand immer wieder, Sie sollen “Ihren Browser-Cache leeren”? Das ist eine wichtige Diagnose, wenn Sie Probleme mit einer Webseite haben.
Denn das Problem beim Caching ist, dass Sie veraltete oder falsche Darstellungen sehen. Die Webseite, die Sie dann sehen, ist aufgrund des “Cachings” nicht, wie sie eigentlich ist.
Aber was bedeutet das Leeren Ihres Browser-Caches eigentlich, und wie machen Sie das für Ihren Browser?
In diesem Artikel gehen wir auf die wichtigsten Browser wie Safari, Chrome und Firefox ein.
Wie leere ich den Browser-Cache?
Immer wenn Sie eine Webseite besuchen, speichert Ihr Browser bestimmte Informationen von dieser Webseite auf Ihrem Computer in einem so genannten “Browser-Cache”.
Dies ist in den meisten Fällen eine positive Sache, da es dazu beiträgt, das Surfen im Internet zu beschleunigen, da Sie nicht immer wieder genau die selbe Webseite laden müssen, da dies durch Caching bereits vorgeladen ist.
Ein Beispiel zur Veranschaulichung: das Logo einer Webseite ändert sich nur selten – daher ist es sinnvoll, dieses Logo lokal im Cache Ihres Browsers zu speichern, anstatt dass Ihr Browser das Logo jedes Mal herunterlädt, wenn Sie eine neue Seite besuchen.
Aber manchmal kann dieser Cache tatsächlich Probleme verursachen. In diesem Fall müssen Sie den Cache Ihres Browsers löschen, um die richtige Darstellung zu haben.
“Seiten-Werk zählt zu Deutschlands besten Online-Marketing-Agenturen des Jahres 2025”
German Web Award
Warum müssen Sie Ihren Browser-Cache löschen?
Vor allem Webdesigner, Agenturen und Programmierer haben täglich das Problem:
Wenn man eine Änderung an einer Webseite vornimmt, aber diese Änderung nicht sieht, dann hat der Browser immer noch die zwischengespeicherte Version dieser Ressource gespeichert.
Aus diesen Gründen ist ein guter erster Schritt, wenn Sie ein Problem auf Ihrer eigenen Webseite (oder irgendeiner Webseite) haben, den Cache Ihres Browsers zu löschen.
Browser-Cache für Google Chrome löschen
Um den Browser Cache für Google Chrome zu löschen, klicken Sie zuerst auf das Symbol mit den drei Punkten oben rechts in Ihrem Fenster. Suchen Sie dann die Option “Weitere Tools”, und wählen Sie im Untermenü “Browsing-Daten löschen” aus:
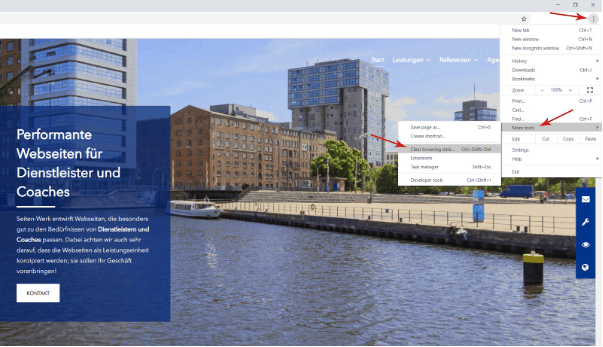
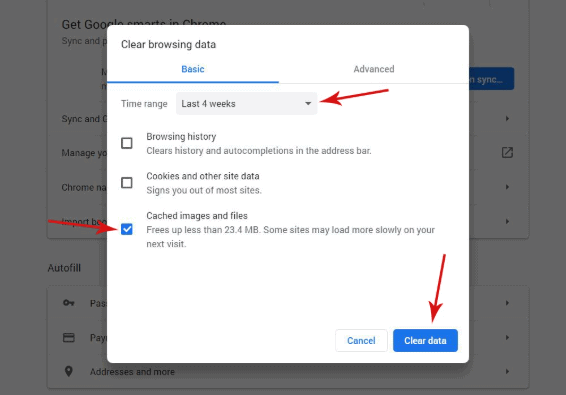
Andernfalls könnten Sie versehentlich Ihren gesamten Browserverlauf, gespeicherte Passwörter, Cookies und mehr löschen. Dies wollen wir tunlichst vermeiden, da es sein kann, dass Sie sehr viele gespeicherte Informationen haben.
Sie können auch den Zeitrahmen oben ändern, wobei die Vorgabe von 4 Wochen normalerweise völlig in Ordnung ist. Klicken Sie dann auf die Schaltfläche “Browsingdaten löschen”, um Ihren Cache zu löschen.
Und das war’s – Ihr Chrome-Browser-Cache ist jetzt leer.
Wie leere ich den Browser-Cache für Mozilla Firefox?
Um den Browser-Cache für Mozilla Firefox zu leeren, klicken Sie zunächst auf das Hamburger-Symbol oben rechts und wählen Sie “Geschichte”:
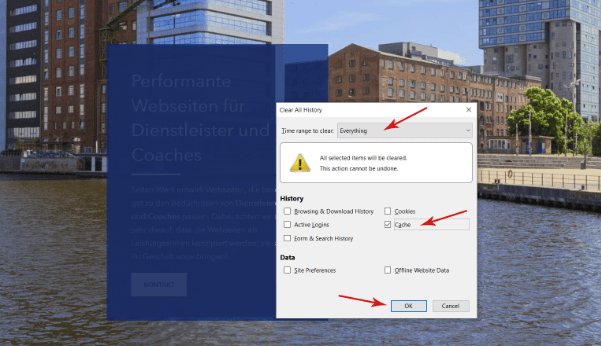
Firefox öffnet dann ein Popup-Fenster.
Stellen Sie dann sicher, dass Sie nur das Kästchen Cache markieren, um zu vermeiden, dass wichtige Browsing-Daten gelöscht werden. Klicken Sie dann auf “Jetzt löschen, um Ihren Cache zu löschen”
Und das war’s! Der Cache Ihres Firefox-Browsers ist jetzt leer.
So löschen Sie den Browser-Cache für Safari
Um den Browser-Cache für Safari zu löschen, haben Sie zwei Möglichkeiten. Wenn Sie mit dem Löschen Ihres gesamten Browserverlaufs (einschließlich Cookies und besuchte Seiten) einverstanden sind, können Sie den einfachen Ansatz wählen und einfach zu Safari gehen:
→ Verlauf löschen:
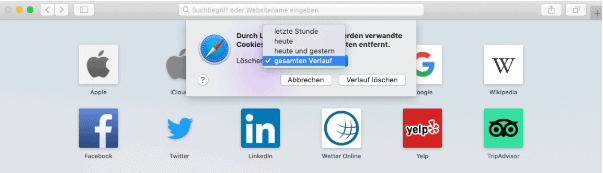
Dann können Sie zu “Entwickeln” → “Caches leeren” gehen, um den Browser-Cache von Safari zu leeren.
Browser-Cache für Internet Explorer löschen
Um den Browser-Cache für Internet Explorer zu leeren, klicken Sie zunächst auf das Zahnrad-Symbol oben rechts, um das Menü “Extras” aufzurufen. Suchen Sie dann nach Sicherheit und wählen Sie “Browserverlauf löschen” aus dem Untermenü:
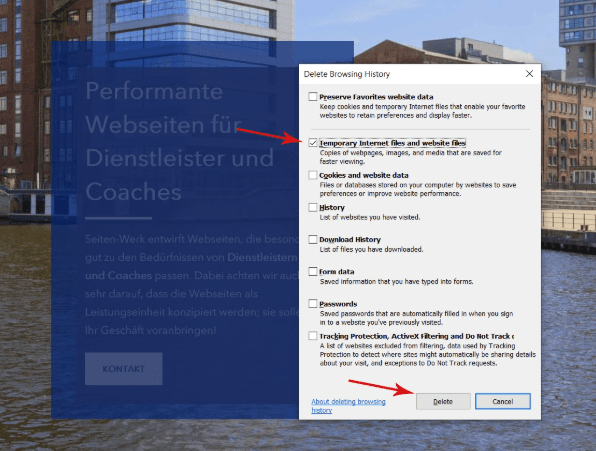
Und der Cache Ihres Internet Explorer-Browsers ist leer!
So löschen Sie den Browser-Cache für Microsoft Edge
Um den Browser-Cache für Microsoft Edge zu löschen, klicken Sie auf das Symbol mit den drei Punkten oben rechts in Ihrem Browserfenster.
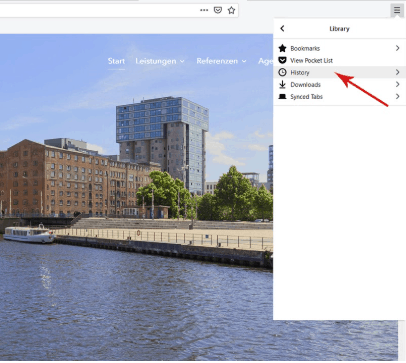
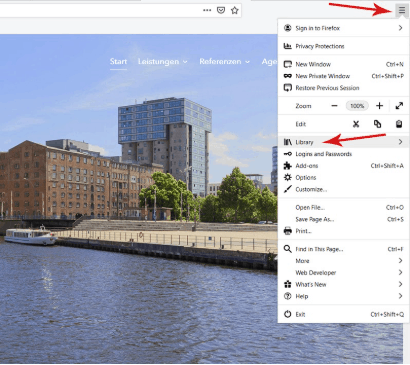
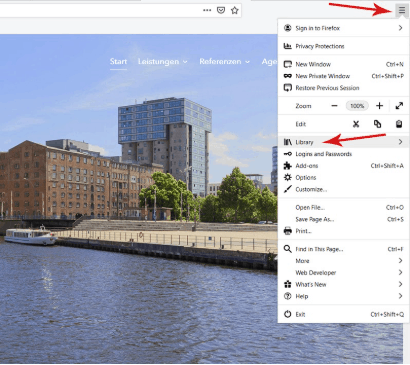
Achten Sie darauf, nur das Feld “Cached data and files” zu aktivieren, um das Löschen wichtiger Informationen zu vermeiden.
Fazit
Das Caching Problem lässt sich bei den gängigen Browsern relativ schnell beheben. Achten Sie nur darauf, nicht alles zu löschen, um wichtige Passwörter oder Browser basierte Daten zu behalten.
Wir hoffen, dass Sie mit diesen Tipps schnell und einfach Ihr Caching Problem aufheben konnten. Sollten Sie weitere Fragen oder Anregungen haben, dann melden Sie sich gerne bei uns.
Ihr Team von der Seiten-Werk




