WordPress kritischer Fehler
WordPress gehört zu den Plattformen für die Erstellung von Websites weltweit, von privaten Homepages bis hin zu Unternehmenslösungen.

WordPress kritischer Fehler – 6 schnelle Lösungen
Es ist ein kritischer Fehler auf dieser Website aufgetreten: 6 schnelle Lösungen
WordPress gehört zu den beliebtesten Plattformen für die Erstellung von Websites weltweit, von privaten Homepages bis hin zu komplexen Unternehmenslösung. Bei aller Beliebtheit ist WordPress jedoch nicht frei von Fehlern! Mit Sicherheit haben auch Sie schon Meldungen dieser Art gesehen:
„Es gab einen kritischen Fehler auf der Webseite. Bitte überprüfen Sie den E-Mail-Posteingang Ihres Website-Administrators auf weitere Anweisungen.“
Unser Beitrag zeigt Ihnen, wie Sie diesen kritischen Fehler in WordPress schnell beheben. Außerdem erklären wir, was diesen Fehler verursacht und wie sich kritische Auswirkungen vermeiden lassen.
Was ist ein kritischer Fehler in WordPress?
Der „kritische Fehler“ von WordPress ist ein Fehler, der verhindert, dass alle Skripte geladen werden, die für eine ordnungsgemäße Funktion erforderlich sind. Früher handelte es sich um eine fatale Fehlermeldung, bei der Neulinge Mühe hatten, das Problem selbstständig zu beheben.

Um seinen Nutzern zu helfen, verfügt WordPress mittlerweile über eine Funktion, die erkennt, wann Plugins oder Themes einen kritischen Fehler verursachen. Ist dies der Fall, wird eine Benachrichtigung an die E-Mail-Adresse des Administrators gesendet. In der E-Mail erhält der Admin weitere Einzelheiten über die Ursache des Problems. Die E-Mail enthält den Fehler und benennt das problematische Theme oder Plugin sowie die Zeile des Quellcodes, der Probleme bereitet. Zudem enthält die E-Mail einen Wiederherstellungslink, über den der Nutzer die Website im Wiederherstellungsmodus aufrufen kann. Hierfür ist das Einloggen über das Dashboard nötig.

Was sind mögliche Gründe für die Fehlermeldung „Es ist ein kritischer Fehler auf dieser Website aufgetreten“?
Der Fehler wird in vielen Fällen durch ein fehlerhaftes Plugin oder Skript verursacht, der verhindert, dass WordPress reibungslos funktioniert. Wenn Sie dieses Problem nicht beheben, ist WordPress nicht in der Lage, andere benötigte Dateien zu laden.
Eine weitere Fehlerursache: Sie haben den Code-Schnipsel aus einem Online-Tutorial kopiert und in Ihre Website eingefügt. Dies kann einen kritischen Fehler auslösen, wenn der Code für Ihre Website falsch oder ungültig ist. Genauso kann es zu Konflikten mit anderen WordPress-Plugins kommen. Eine Beseitigung des Fehlers ist oft ohne große Mühen möglich.
Wie behebt man den Fehler „Es ist ein kritischer Fehler auf dieser Website aufgetreten“?
Um den genannten Fehler erfolgreich zu beheben, zeigen wir Ihnen sechs schnelle Lösungsansätze auf.
“Seiten-Werk zählt zu Deutschlands besten Online-Marketing-Agenturen des Jahres 2025”
German Web Award
1. Fehlerprotokolle prüfen
Werfen Sie einen Blick in die Fehler-Protokolldateien, in der alle PHP-Fehlerdetails gespeichert werden. Nutzen Sie hierfür Ihren FTP-Zugang und navigieren Sie zum Ordner „public_html“. Suchen Sie die Datei „error_log“ wie unten gezeigt – den letzten Fehlereintrag finden Sie ganz unten, mit Angabe von Datum und Uhrzeit.
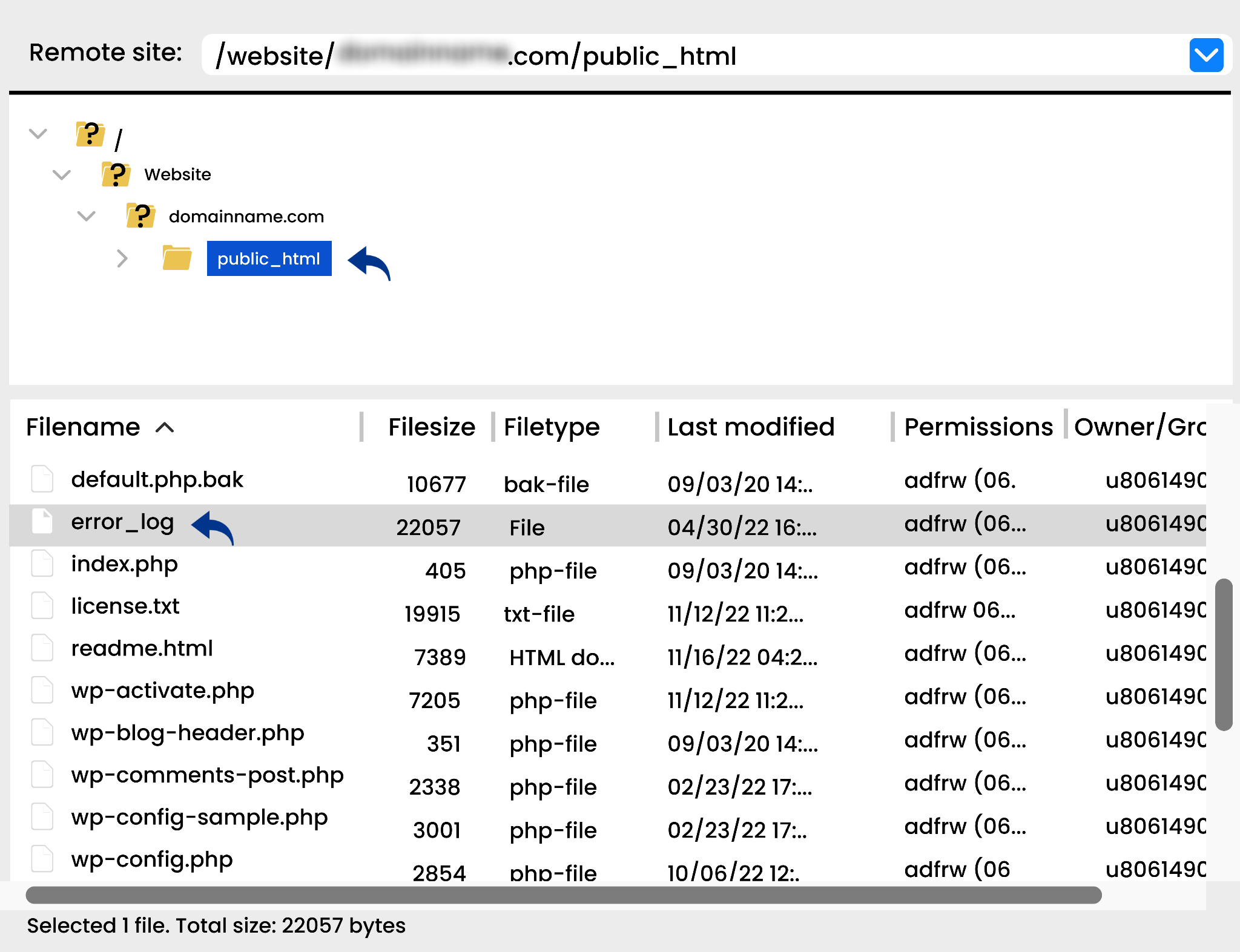
Die Datei hilft, die Ursache des Fehlers zu ermitteln.

2. Debugging in WordPress aktivieren
Zu den Funktionen von WordPress gehört ein integriertes Debugging-System, das Codierungsfehler in der Kernsoftware sowie in Themes und Plugins aufspürt. Ist der Debug-Modus aktiviert, können Sie die verschiedenen PHP-Probleme, die auf Ihrer Website auftreten, erkennen und deren Ursache identifizieren. Um den WordPress-Debug-Modus zu aktivieren, öffnen Sie die Datei wp-config.php in Ihrem public_html-Verzeichnis.
Klicken Sie auf View/Edit wp-config.php file, wie unten gezeigt.
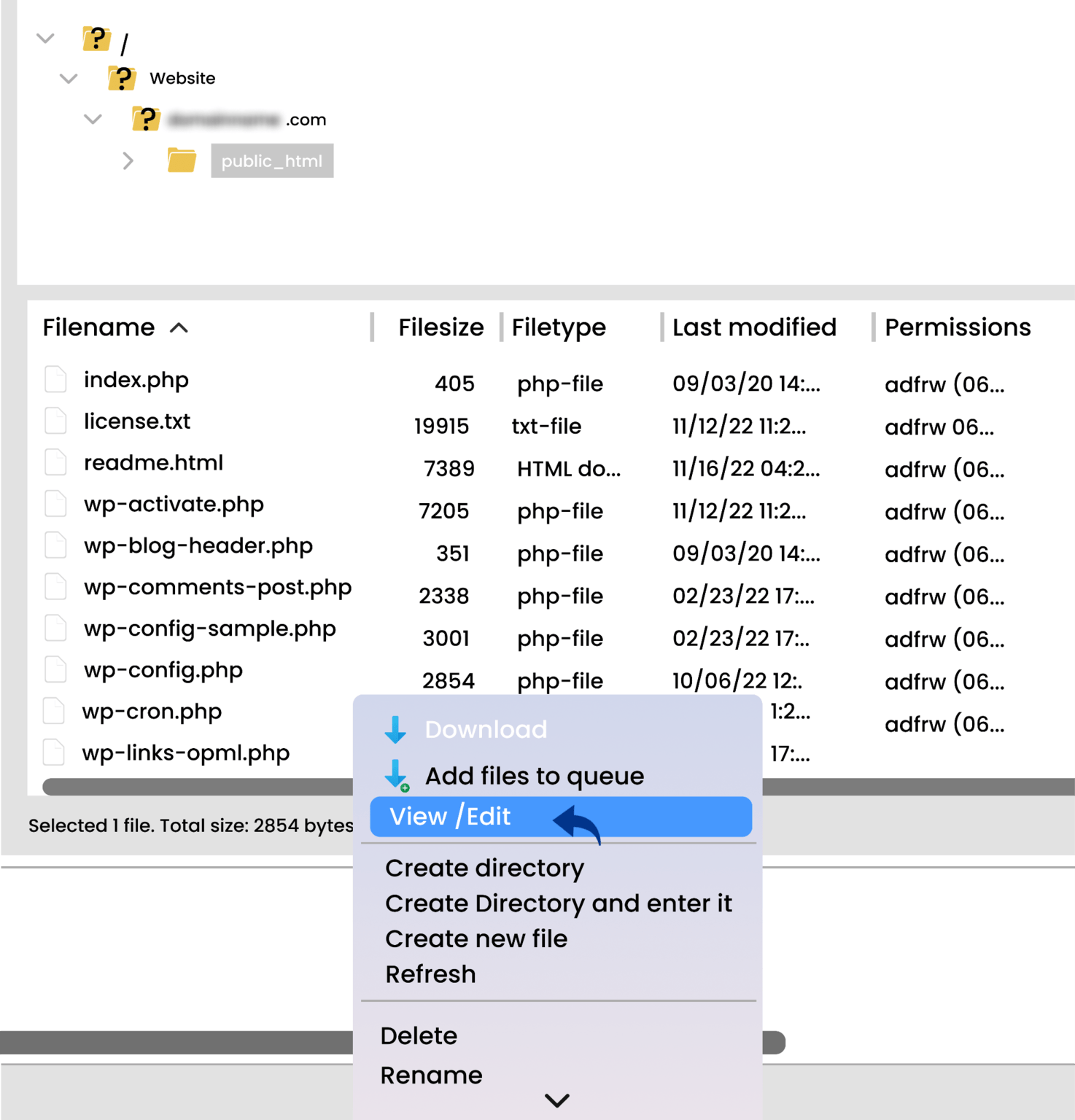
So wird es aussehen:

Das Debugging ist nun auf Ihrer Website aktiviert, und Fehler werden in das Protokoll geschrieben. Sie finden das Debug-Protokoll im Ordner wp-content mit dem Namen debug.log.
3. Zu einem Standard-Theme wechseln
Eine dritte Option zur Behebung des kritischen Fehlers stellt die Umstellung Ihres WordPress-Themes auf ein Standard-Thema dar. Dadurch wird das Problem des kritischen Fehlers in Ihrem aktuellen WordPress-Theme behoben, wenn ein bestimmter Code die Ursache des Fehlers ist.
Navigieren Sie hierfür zu Ihrem Themes-Verzeichnis und laden Sie eine neue Kopie des Themes „Twenty Twenty-Two“ oder „Twenty Twenty-Three“ herunter.

Sobald das Theme heruntergeladen ist, entpacken Sie die Theme-Datei auf Ihrem Computer. Verbinden Sie sich anschließend über den FTP-Client oder Dateimanager Ihres Hosting-Kontos mit Ihrer WordPress-Website.
Sobald Sie angemeldet sind, navigieren Sie zum Ordner /wp-content/themes. Hier finden Sie eine Liste aller auf Ihrer Website installierten Themes. Laden Sie alle Themes-Ordner auf Ihren Computer herunter, um diese zu sichern (siehe unten).
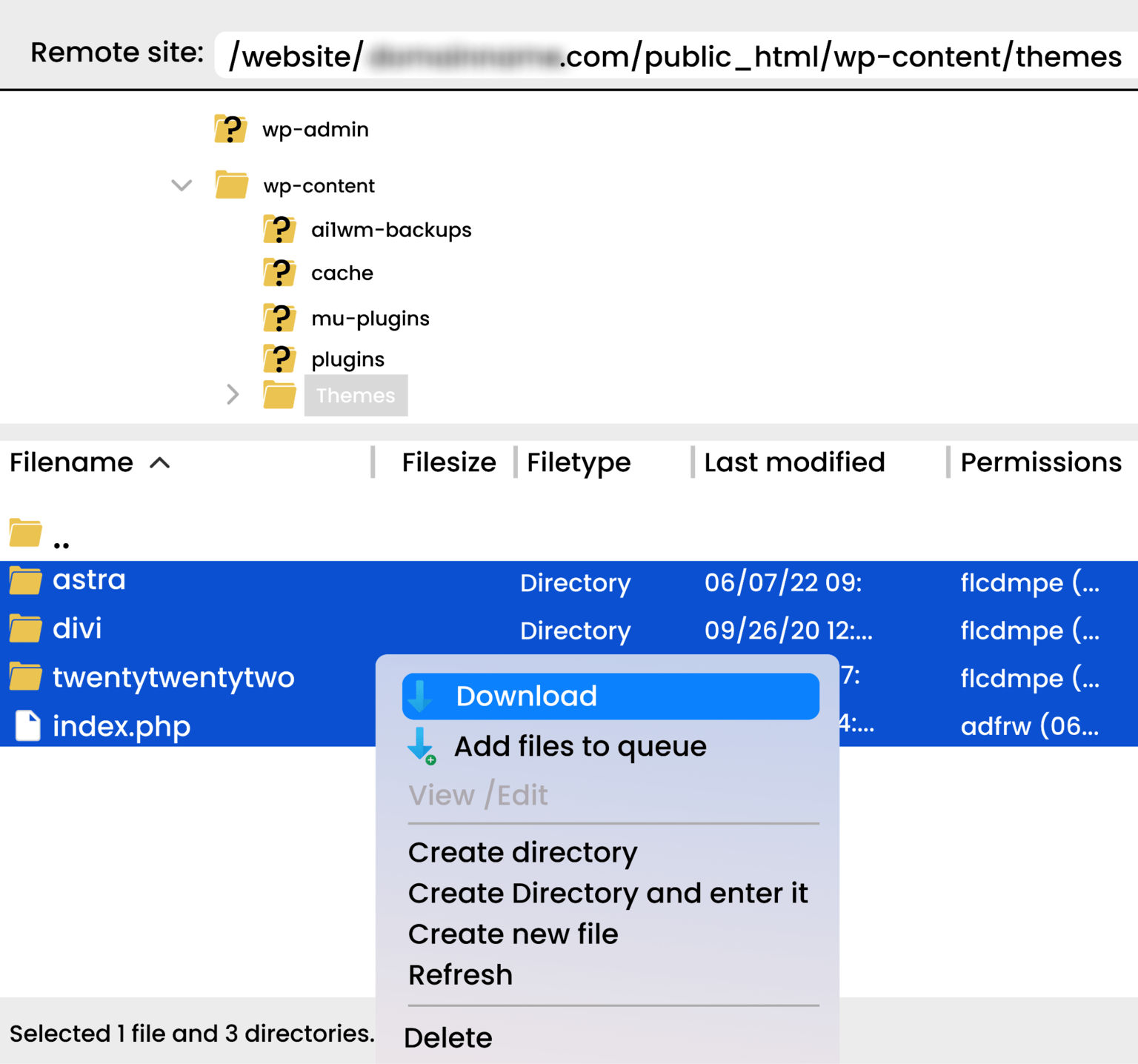
Nach dem Herunterladen löschen Sie alle Ordner von Ihrer Website über die Option Löschen (siehe unten).
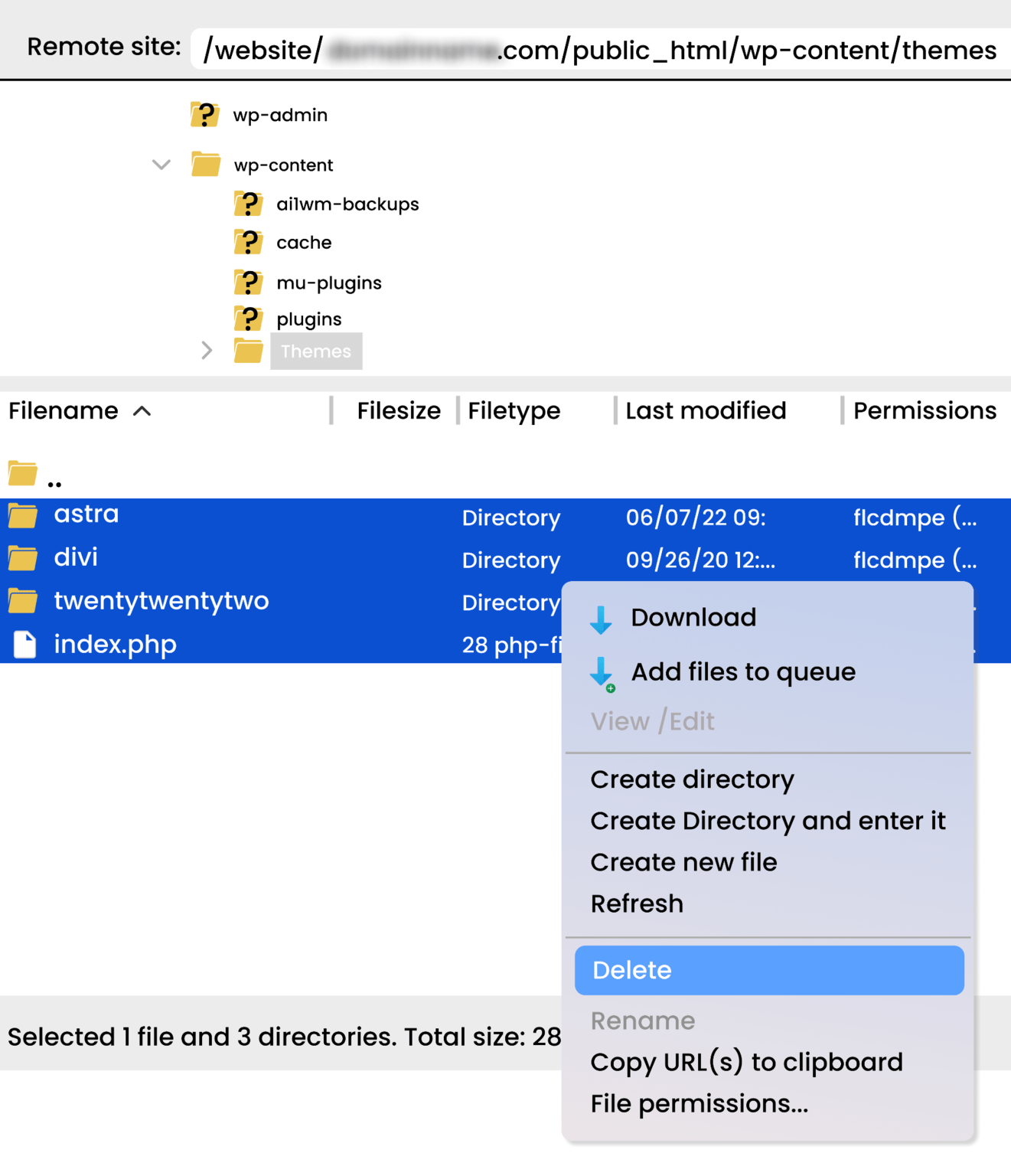
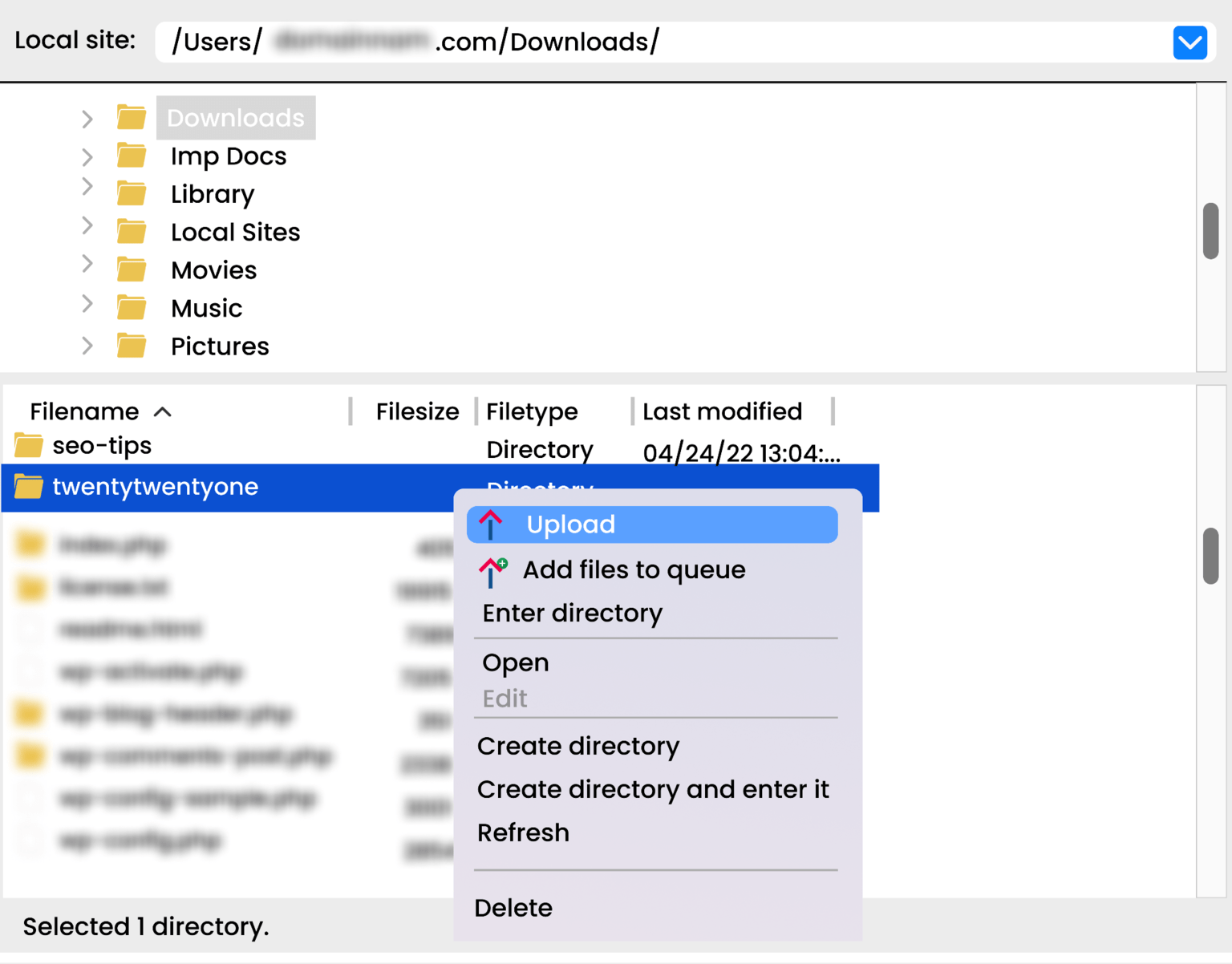
Ihre Webseite wurde gehackt?
Wahren Sie die Ruhe und melden Sie sich unverbindlich, damit wir uns Ihren Server und die Inhalte Ihrer Webseite detailliert ansehen können!

4. Deaktivieren Sie alle Plugins
Oft ist ein Plugin an einem kritischen Fehler schuld. Da oft Dutzende von Plugins installiert sind, kann die Suche nach der Fehlerquelle schnell entmutigen. Aber es gibt einen einfachen Weg, das Problem anzugehen und mit simplen Änderungen die Lösung herbeizuführen.
Deaktivieren Sie alle Plugins und schauen Sie, ob der Fehler dadurch behoben wird. Ist dies der Fall, aktivieren Sie diese nacheinander, bis Ihre Website wieder läuft. So können Sie sich Schritt für Schritt das Problem anzeigen lassen und ein oder mehrere Plugins als Ursachen aufspüren. Hier die konkrete Anleitung:
Verbinden Sie Ihre Website mit FTP oder der Dateimanager-App in Ihrem WordPress-Hosting-Konto.
Navigieren Sie nach der erfolgreichen Verbindung zum Ordner /wp-content/. Suchen Sie den Plugins-Ordner, klicken Sie mit rechts auf ihn und wählen Sie die Option Umbenennen, wie unten gezeigt.

Ändern Sie als Nächstes den Namen des Plugin-Ordners, wie Sie möchten. In unserem Beispiel haben wir ihn in „plugins.old“ umbenannt.
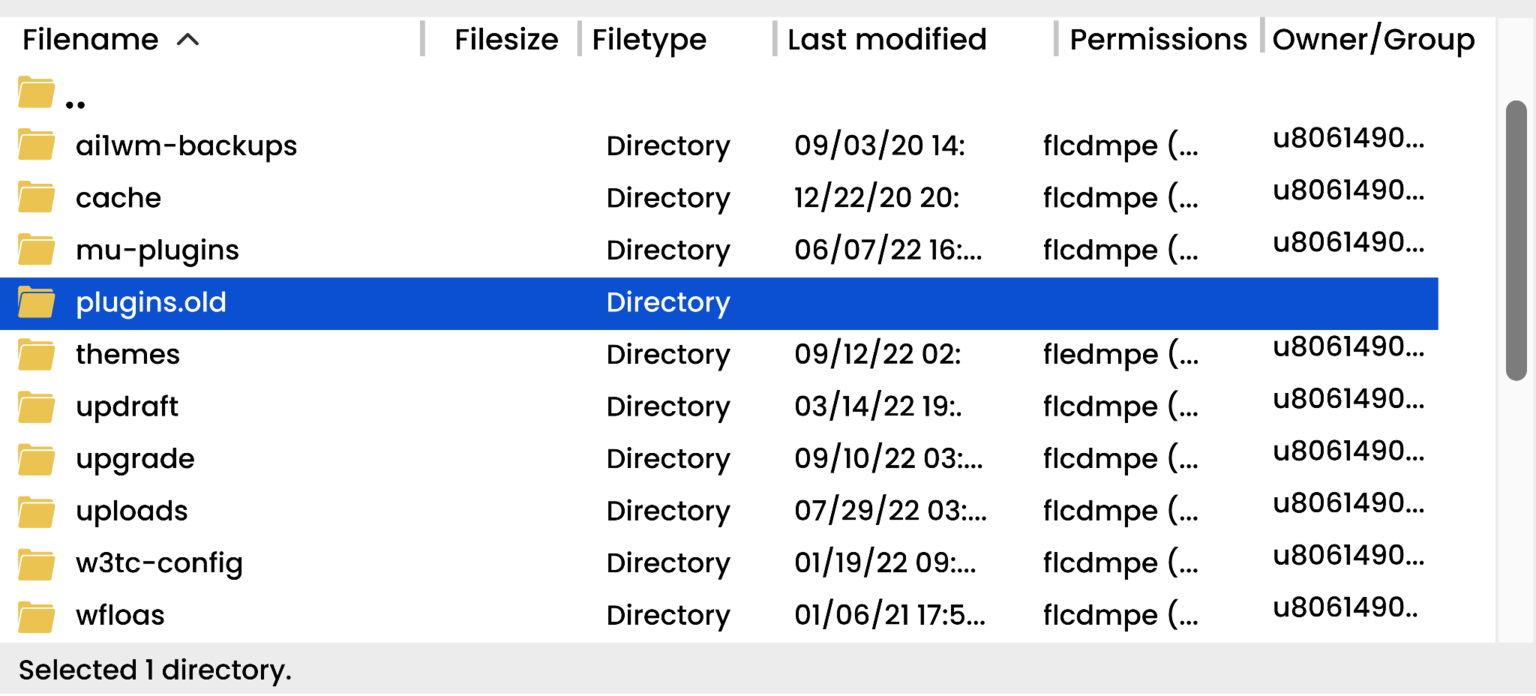
WordPress sucht nach dem Plugins-Ordner, um die aktivierten Plugins auf Ihrer Website zu laden. Falls kein Zugriff auf den Plugins-Ordner möglich ist, kann es sie einfach nicht aktivieren und setzt sie automatisch als deaktiviert.
Sie können nun Ihre Website besuchen und überprüfen, ob die kritische Fehlermeldung weiterhin angezeigt wird.
Achtung: Unabhängig davon, ob Sie den kritischen Fehler behoben haben oder nicht, sollten Sie nicht vergessen, den Ordner „plugins.old“ wieder in „plugins“ umzubenennen. WordPress erkennt dann den Ordner wieder und Sie können die Plugins nacheinander im WordPress-Dashboard reaktivieren, um festzustellen, welches für den kritischen Fehler verantwortlich ist.
5. Erhöhen Sie das PHP-Speicherlimit
Selbst wenn Plugins oder Themes für die Fehlfunktion Ihrer Website verantwortlich sind, ist die PHP-Speicherbegrenzung häufig die eigentliche Ursache.
Was ist die Speicherbegrenzung von PHP?
WordPress legt eine strenge Grenze für den Speicherplatz („RAM“) fest, die ein einzelnes PHP-Skript auf Ihrem Webserver belegen darf. Ist dieses Limit erreicht, erscheint der kritische Fehler.
Um als Lösung das PHP-Limit zu erhöhen, greifen Sie als Administrator per FTP auf Ihre Website zu und öffnen Sie die Datei wp-config.php. Fügen Sie vor der letzten Zeile den folgenden Code-Schnipsel ein:
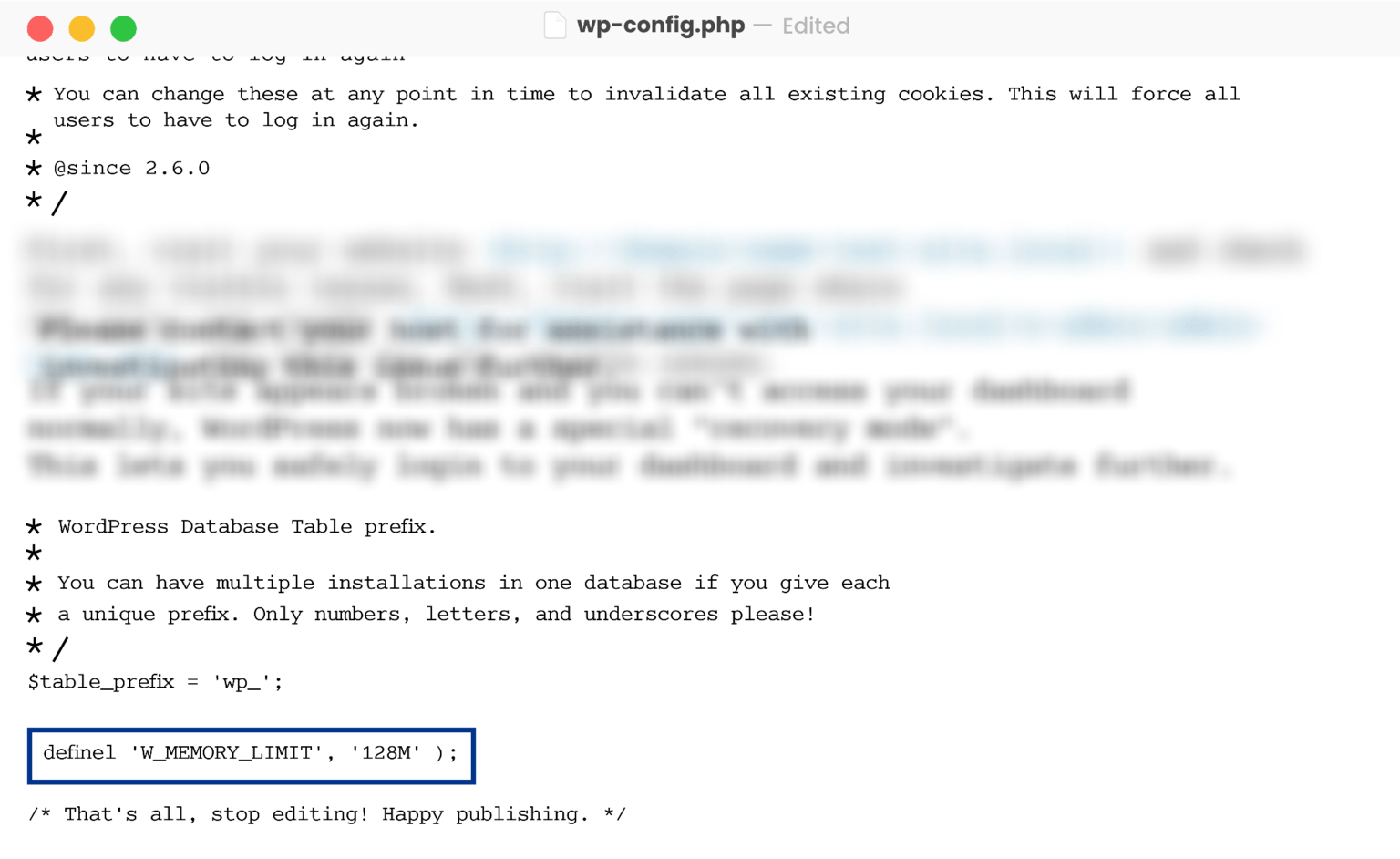
Sobald Sie den Code hinzugefügt haben, klicken Sie auf die Schaltfläche Speichern. War die Begrenzung des Speicherplatzes das Problem, werden Sie nun keine Probleme mehr mit Ihrer WordPress-Seite haben.
6. Überprüfung auf Malware
Gelegentlich kann Malware die Ursache für die Fehlermeldung „Auf dieser Website ist ein kritischer Fehler aufgetreten“ sein – vor allem, wenn Sie auffällige PHP-Skripte bemerken, die Sie nicht auf Ihre Plugins oder Themes zurückführen können. Die Entfernung von Malware ist schwierig, wenn Sie durch diese von Ihrer Website ausgesperrt sind und keinen Scan durchführen können.
Laien fällt es schwer, zwischen vertrauenswürdigen und verdächtigen Dateien zu unterscheiden, die Malware darstellen könnten. Vom Löschen zufälliger Kerndateien zum Ausprobieren ist dringend abzuraten. Malware kann auch PHP-Dateien verändern und Skripte darin verstecken; wenn Sie kein Entwickler sind, werden Sie nicht in der Lage sein, dies zu erkennen.
Wenn Malware die Ursache für den kritischen Fehler ist, wenden Sie sich bitte an Ihren Webhoster und bitten diesen um Hilfe. Achtung: Neben einer veraltenen Version von WordPress können auch veraltete PHP Versionen kritische Fehler auslösen. Prüfen Sie deshalb regelmäßig, ob Sie Ihre Websites mit der neusten PHP Version betreiben.
Ihre Webseite wurde gehackt?
Wahren Sie die Ruhe und melden Sie sich unverbindlich, damit wir uns Ihren Server und die Inhalte Ihrer Webseite detailliert ansehen können!

Unser Fazit zu kritischen WordPress-Fehlern
Es gibt keinen Grund zur Panik, wenn Sie die Meldung „Es gab einen kritischen Fehler auf Ihrer Website. Bitte prüfen Sie den E-Mail-Posteingang Ihres Website-Administrators auf weitere Anweisungen“ lesen. Es gibt genügend Möglichkeiten, selbst diese vage Fehlermeldung zu diagnostizieren und eine zeitnahe Änderung vorzunehmen. Prüfen Sie einfach, ob eine Nachricht von WordPress an Ihre E-Mail-Adresse gegangen ist, um die Ursachen des Problems zu lokalisieren und kritische Fehler zu beseitigen.
Mit unseren Tipps und der Checkliste für die häufigsten Korrekturen sollten Sie in der Lage sein, die Fehlerbehebung einzuleiten und Ihre Websites wieder ordnungsgemäß zum Laufen zu bringen.
Übrigens: Mit regelmäßigen Backups leisten Sie einen wertvollen Beitrag, damit Ihnen zukünftige Fehler nichts anhaben können. Mit einem Backup in der Hand können Sie alles von Ihren Daten über Informationen bis zu Ihrem Webdesign schnell wiederherstellen, falls es zu einem Konflikt kommt.




