Yoast SEO Anleitung
Wenn Sie Yoast SEO auf einer neuen WordPress-Website oder einem Blog einrichten, können Sie diesen Schritt überspringen.

Möchten Sie das Yoast SEO Plugin in WordPress richtig installieren und einrichten?
Yoast SEO ist eines der beliebtesten WordPress-SEO-Plugins auf dem Markt und bietet eine umfassende Reihe von Funktionen zur Optimierung Ihrer Website. Viele Anfänger sind jedoch nicht mit dem SEO-Jargon vertraut und finden es schwierig zu entscheiden, welche Plugin-Optionen sie aktivieren sollten.
In unserem Yoast SEO Tutorial erklären wir Ihnen, wie Sie das Yoast Plugin vollständig einrichten und geben weitere praktische Tipps.
Eigenschaften des Yoast SEO-Plugins
Yoast SEO ist das umfassendste WordPress SEO-Plugin mit vielen integrierten Tools und Funktionen, das auch für SEO Anfänger geeignet ist. Hier die wichtigsten Grundlagen und Funktionen im Überblick:
- Änderung des SEO-Titels und der Meta Description eines Beitrags
- Unterstützung von Titeln und Meta-Beschreibungen für Taxonomien (z. B. Kategorien und Tags).
- Google-Suchergebnis-Snippet-Vorschau
- Schwerpunkt Keyword-Testing.
- Einfaches Hinzufügen von noodp- und noydir-Meta-Tags.
- Nonindexen und Nofollowen von Seiten, Taxonomien oder ganzen Archiven
- Verbesserte Canonical-Unterstützung, Hinzufügen von Canonical zu Taxonomie-Archiven, einzelnen Beiträgen und Seiten sowie der Startseite.
- Konfiguration der RSS-Fußzeile/Kopfzeile.
- Bereinigung von Permalink, wobei die benutzerdefinierte Google-Suche weiterhin möglich ist.
- Breadcrumbs-Unterstützung, mit konfigurierbaren Breadcrumbs-Titeln.
- XML-Sitemaps mit:
- Bildern
- Konfigurierbarer Entfernung von Beitragstypen und Taxonomien
- Seiten oder Beiträge, die nicht indiziert wurden, werden in der XML-Sitemap nicht angezeigt (können aber angezeigt werden, wenn Sie dies wünschen).
- XML-Nachrichten-Sitemaps
- .htaccess- und robots.txt-Editor
- Möglichkeit zur Überprüfung von Google Search Console, Yahoo Site Explorer und Bing Webmaster Tools
- Grundlegende Importfunktionen für Platinum SEO Pack und All in One SEO Plugin. (Sie können auch den SEO Data Transporter verwenden, um Funktionen von Themes wie Genesis Child Themes zu übertragen).
Die Premium-Version von Yoast SEO verfügt über noch mehr Funktionen.
- Einen Umleitungsmanager, mit dem Sie problemlos Umleitungen einrichten können.
- Die Möglichkeit, mehrere Fokus-Schlüsselwörter zu verwenden
- Vorschläge zur internen Verlinkung
- Die Möglichkeit, Fokus-Schlüsselwörter zu exportieren
- Videos als Tutorial, die Ihnen helfen, jede Funktion des Plugins zu verstehen.
- Premium-Support von Yoast, der Ihnen hilft, das Beste aus der SEO Ihrer Website herauszuholen.
So installieren Sie das Yoast SEO Plugin
Als erstes müssen Sie das Yoast SEO Plugin installieren und aktivieren. Dies können Sie unter „Plugins“ durchführen. Nach der Aktivierung sehen Sie in der WordPress-Verwaltungsleiste einen neuen Menüpunkt mit der Bezeichnung SEO und dem Yoast-SEO-Logo darauf.
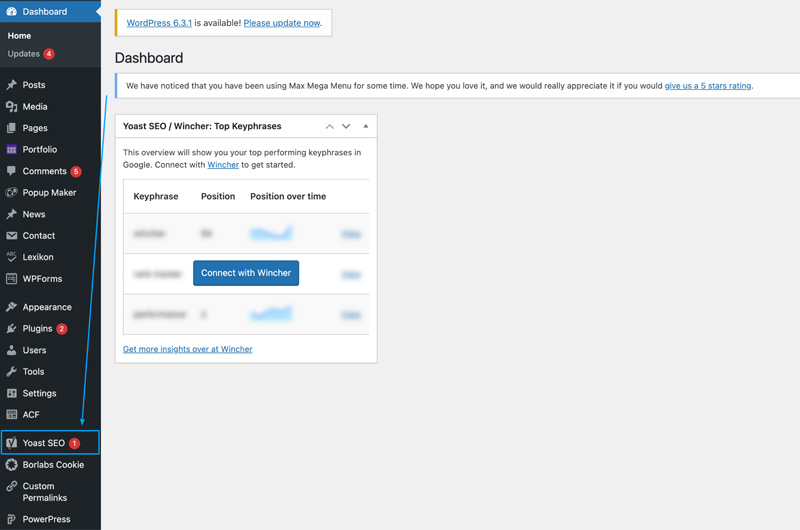
Wie man Yoast SEO für WordPress einrichtet
Sie sollten bedenken, dass die von uns gewählten Einstellungen diejenigen sind, die wir empfehlen. Andere Experten haben möglicherweise ihre eigenen Vorlieben und Ermessensspielräume, sodass fortgeschrittene Benutzer alles ignorieren können, was ihnen nicht gefällt.
Wenn Sie ein Anfänger sind und das WordPress SEO-Plugin von Yoast so wie wir verwenden möchten, dann folgen Sie bitte sorgfältig den Schritten.
Schritt 1. Importieren Sie Ihre SEO-Daten
Wenn Sie Yoast SEO auf einer neuen WordPress-Website oder einem Blog einrichten, können Sie diesen Schritt überspringen.
Andere Benutzer, die es auf einer bestehenden Website installieren, haben vielleicht ein anderes WordPress-Plugin für SEO wie All in One SEO für WordPress oder ein Theme-Framework wie Genesis verwendet, das Ihre SEO-Daten verwaltet.
Wenn Sie dieses Plugin erfolgreich nutzen wollen, müssen Sie sicherstellen, dass alle Ihre bisherigen Daten in dieses Plugin übertragen wurden, bevor Sie das andere Plugin deaktivieren. Um dies zu erreichen, empfehlen wir das SEO Data Transporter Plugin. Damit können Sie Ihre SEO-Daten ganz einfach zwischen beliebten SEO-Plugins übertragen.
Schritt 2. Allgemeine Einstellungen
Wenn Sie auf das SEO-Symbol klicken, gelangen Sie auf das Yoast SEO Dashboard des Plugins. Auf der Registerkarte “Allgemein” finden Sie eine Schaltfläche zum Öffnen des Konfigurationsassistenten. Wir möchten, dass Sie diesen Assistenten ignorieren, weil wir Sie Schritt für Schritt durch jede Option führen werden.
Schritt 3. Merkmale
Yoast SEO verfügt über eine Vielzahl von Funktionen. Auf dieser Seite können Sie diese Funktionen einfach ein- und ausschalten. Standardmäßig sind alle Optionen auf dieser Seite aktiviert.
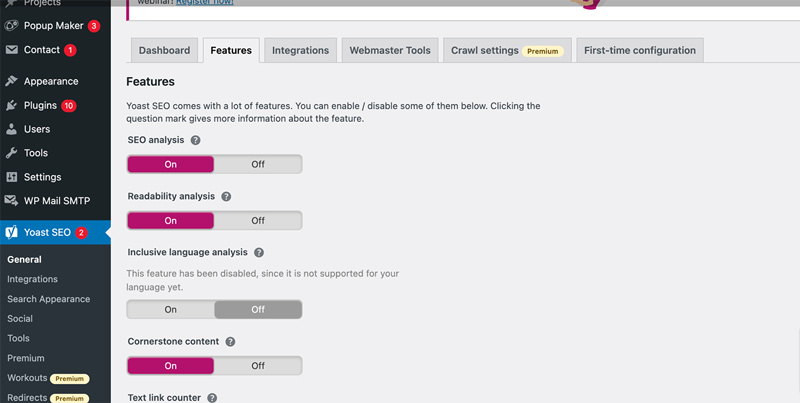
Auf einige von ihnen werden wir später in diesem Artikel eingehen. Werfen wir zunächst einen kurzen Blick auf die einzelnen Elemente und ihre Funktionen.
- SEO-Analyse: Zeigt die SEO-Bewertung und -Analyse für Ihren Inhalt an.
- Lesbarkeitsanalyse: Zeigt die Lesbarkeitsanalyse und -bewertung für Ihren Inhalt an.
- Eckpfeiler-Inhalte: Diese Funktion ermöglicht es Ihnen, Eckpfeiler-Inhalte zu markieren und zu filtern. Dies sind Ihre wichtigsten Eckpfeiler-Artikel.
- Textlinkzähler: Diese Funktion zeigt die Anzahl der internen Textlinks zu und von einem Artikel an.
- XML-Sitemaps: Erzeugt XML-Sitemaps für Ihre Website.
- Admin Bar Menü: Zeigt das Yoast SEO Menü in der WordPress Admin Toolbar an.
- Sicherheit: keine erweiterten Einstellungen für Autoren : Blendet erweiterte SEO-Einstellungen für Autoren aus, um die Sicherheit zu erhöhen.
- Usage tacking: Erlaubt dem Autor des Plugins, einige Nutzungsdaten zu verfolgen. Es ist standardmäßig ausgeschaltet.
- REST API: Head endpoint : Dieser Yoast SEO REST API Endpunkt ermöglicht es Ihnen oder anderen Personen, SEO-Daten für bestimmte WordPress-Posts oder -Seiten abzurufen. Wir empfehlen Ihnen, diese Funktion zu deaktivieren, wenn Sie keine Headless-WordPress-Site erstellen.
- Erweitertes Slack-Sharing: Diese Funktion fügt eine Autoren-Byline und eine Schätzung der Lesezeit zum Snippet des Artikels hinzu, wenn dieser auf Slack geteilt wird.
Vergessen Sie nicht, auf die Schaltfläche Änderungen speichern zu klicken, um Ihre Einstellungen zu speichern.
Schritt 4. Integrationen
Yoast SEO bietet eine integrierte Integration für SEMRush und Wincher-Plattformen.
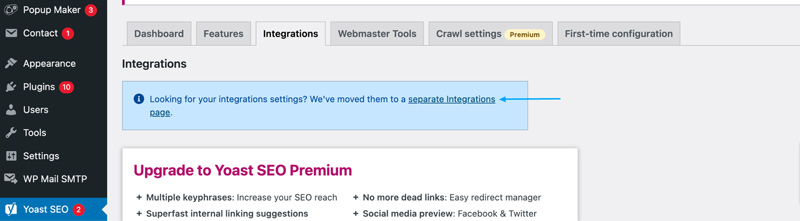
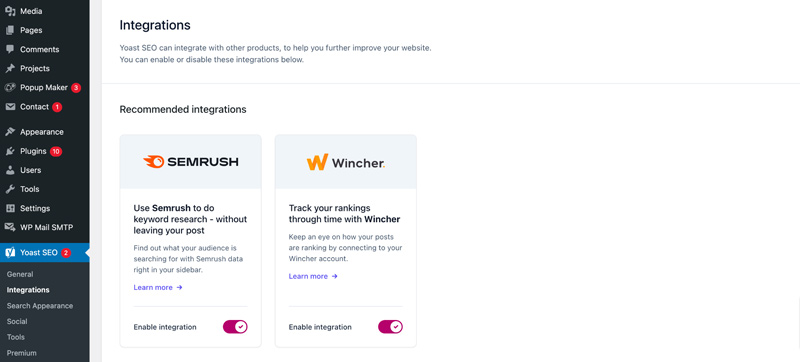
SEMRush ist eines der besten SEO-Tools auf dem Markt. Diese Integration hilft Ihnen, verwandte Keywords zu finden, die zu Ihrem Schwerpunkt-Keyword passen, und dann Ihren Inhalt entsprechend zu verbessern.
Wincher ist eine Plattform, die sich auf das Suchmaschinen-Ranking und das Keyword-Tracking spezialisiert hat. Sie bietet Tools und Dienste für Website-Besitzer und SEO-Profis, um die Position ihrer Websites in den Suchmaschinen-Ergebnissen (wie Google) für bestimmte Keywords zu überwachen und zu verbessern.
Wir empfehlen, beides zu aktivieren.
Schritt 5. Webmaster Tools
Beliebte Suchmaschinen ermöglichen es Website-Eigentümern, ihre Websites über den Bereich der Webmaster-Tools hinzuzufügen. In unserem vollständigen Leitfaden zur Google Search Console erfahren Sie mehr über diese Tools.
Yoast SEO macht es einfacher, Ihre Website bei allen wichtigen Suchmaschinen zu überprüfen. Dazu müssen Sie sich für das Webmaster-Tools-Programm für jede Suchmaschine anmelden.
Danach werden Sie aufgefordert, einen Meta-Tag hinzuzufügen, um zu bestätigen, dass Sie Eigentümer der Website sind. Fügen Sie einfach den Meta-Code, den Sie von den Suchmaschinen erhalten haben, in die entsprechenden Felder ein.
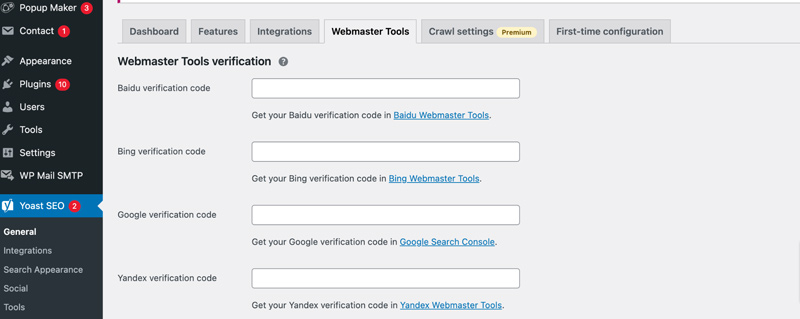
Schritt 6. Erscheinungsbild suchen
Das Sucherscheinungsbild in den Yoast SEO-Einstellungen steuert, wie die Darstellung in der Suche Ihrer Webseite erscheint. Dazu gehören verschiedene Optionen für Ihre Homepage, einzelne Artikel, Archive und Taxonomien.
Wir führen Sie durch jede einzelne davon. Beginnen wir zunächst mit den allgemeinen Einstellungen.
1. Allgemein
Hier können Sie das Symbol auswählen, das Sie als Trennzeichen zwischen den Titeln verwenden möchten. Standard-Einstellungen sind hier ein Bindestrich, den Sie verwenden können, wenn Sie nicht sicher sind, welches Symbol Sie wählen sollen.
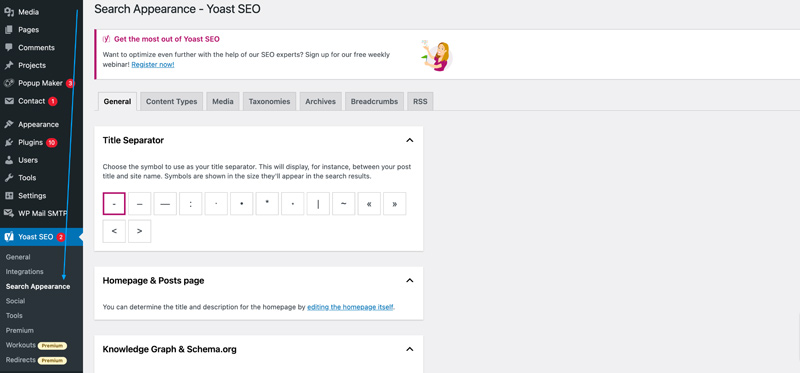
Danach finden Sie die Knowledge Graph- und Schema-Einstellungen für Ihre Website. Sie können wählen, ob Ihre Website eine Organisation oder eine Einzelperson repräsentiert.
Sie können auch ein Profilbild für eine Einzelperson oder ein Website-Logo für ein Unternehmen hochladen.
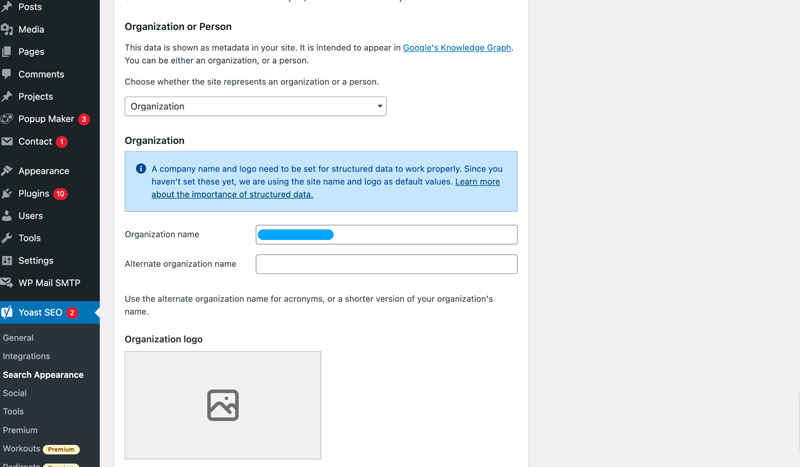
2. Inhaltstypen
Sie können für jeden Beitrag oder jede Seite, die Sie schreiben, einen SEO-Titel und eine Beschreibung wählen. Mit Yoast SEO können Sie auch eine automatische Vorlage für diese Optionen einrichten.
Für den Fall, dass Sie vergessen, sie manuell hinzuzufügen, erlauben diese Optionen Yoast SEO, Standard-Einstellungen zu verwenden, um diese Optionen automatisch auszufüllen.
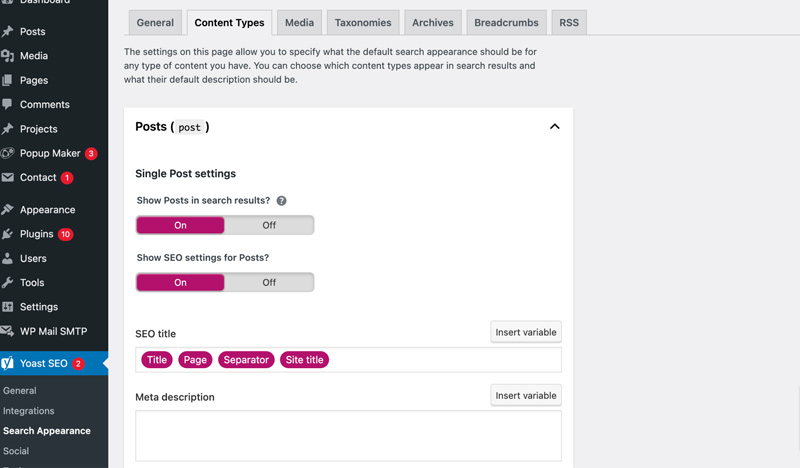
Hinweis: Wenn Sie eine statische Homepage verwenden, können Sie hier Name und Beschreibung der Homepage festlegen, indem Sie die Seite einzeln bearbeiten.
Sie können das Erscheinungsbild der Suche einstellen und festlegen, ob das SEO-Metafeld für jeden Inhaltstyp angezeigt werden soll oder nicht. Die Standardoptionen funktionieren für alle Websites. Danach können Sie eine SEO-Titelvorlage und eine Standard-Metabeschreibung festlegen.
Wir empfehlen Ihnen jedoch, nur den SEO-Titel zu ändern und das Feld für die Meta-Beschreibung leer zu lassen. Dies würde es Yoast SEO ermöglichen, eine Beschreibung dynamisch aus den ersten Zeilen Ihres Artikels zu generieren.
3. Medien
Standardmäßig erstellt WordPress eine neue Seite für jedes Bild oder Medium, das Sie an Ihre Beiträge und Seiten anhängen. Auf dieser Seite werden nur die angehängten Medien angezeigt.
Diese Anhangsseiten enthalten keinen aussagekräftigen Text, der den Suchmaschinen einen Kontext bietet. Solche Seiten werden von Suchmaschinen als minderwertige Inhalte angesehen und haben einen negativen Einfluss auf die Suchmaschinenoptimierung.
Yoast SEO hilft Ihnen, dies zu beheben, indem es die Benutzer auf die Anhangsdatei statt auf die Anhangsseite umleitet. Diese Option ist standardmäßig auf „Ja“ eingestellt, und Sie müssen sie nicht ändern.
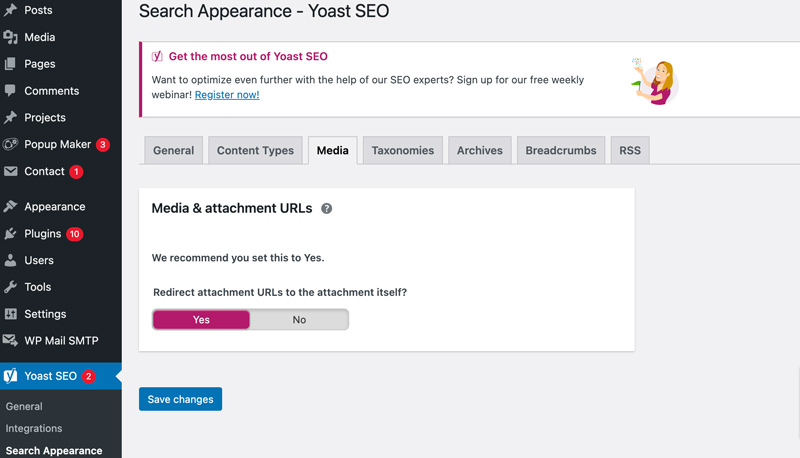
4. Taxonomien
Auf der Registerkarte Taxonomien können Sie Titel, Focus Keyword und mehr für Kategorien, Tags, benutzerdefinierte Taxonomien und Post-Format-Archive konfigurieren.
Die Standardvorlagenvariablen sollten für die meisten Websites funktionieren. Was die Beschreibungen angeht, denken Sie vor allem daran, dass Yoast SEO die Beschreibungen aus Ihren Kategorien und Tags übernimmt.
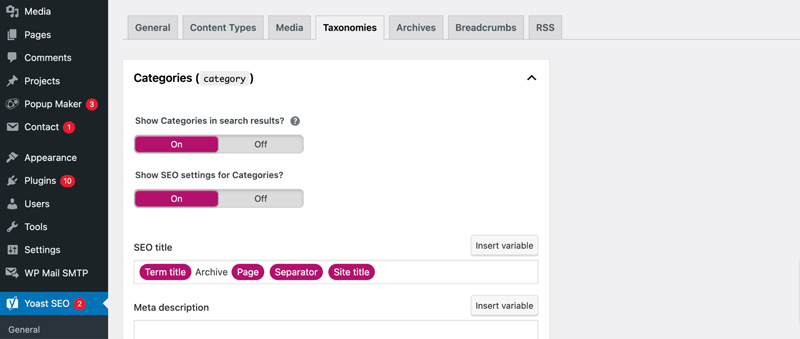
5. Archive
Auf der Registerkarte Archive können Sie die Suchoptionen für verschiedene Archivseiten auf Ihrer Website festlegen. Dazu gehören Autor-, Datums-, Such- und 404-Seiten.
Die Standardoptionen sind für die meisten Websites geeignet. Wenn Sie jedoch einen Blog mit nur einem Autor betreiben, müssen Sie die Archivseiten der Autoren für Suchmaschinen deaktivieren.
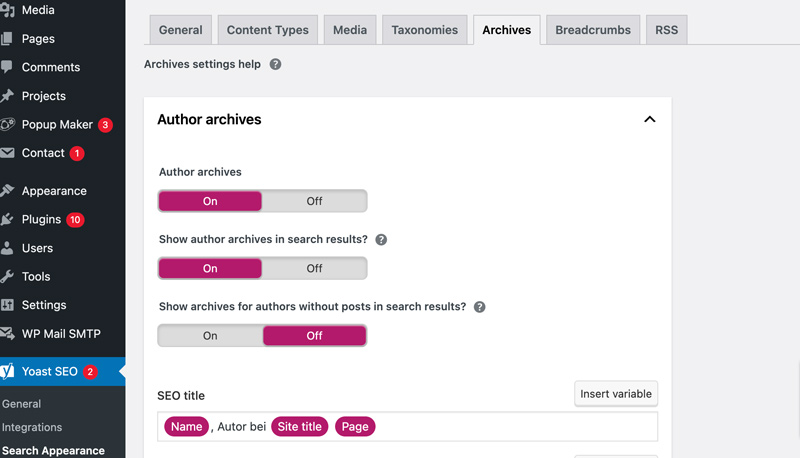
In einem Blog mit nur einem Autor sind die Seiten des Autorenarchivs genau wie das Datumsarchiv oder die Seiten Ihres Blogs. Dies führt zu doppeltem Inhalt, der sich auf Ihre SEO-Rankings auswirkt.
6. Breadcrumbs
Breadcrumbs eignen sich hervorragend für die interne Verlinkung, da sie einen klaren Pfad zu der Seite definieren, auf der Sie sich befinden. Diese Breadcrumbs erscheinen auch in den Suchergebnissen und geben Ihrer Website einen zusätzlichen Vorteil bei der Suche.

Stellen Sie sicher, dass Sie die Option auf “Aktiviert” setzen, damit sie in Ihrem WordPress-Theme sichtbar ist.
Wenn Sie robustere Breadcrumb-Funktionen wünschen, dann werfen Sie einen Blick auf die Breadcrumbs-Funktion von All in One SEO. Sie erhalten die volle Kontrolle darüber, wie Ihre Breadcrumbs angezeigt werden, und Sie können benutzerdefinierte Breadcrumb-Vorlagen für Ihre speziellen Bedürfnisse erstellen.
7. RSS
RSS-Feeds werden oft von Content-Scrapern verwendet, um Inhalte von Ihrer Website zu kopieren. Yoast SEO ermöglicht es Ihnen, für jeden Beitrag in Ihrem RSS-Feed einen Backlink zu Ihrer eigenen Website hinzuzufügen.
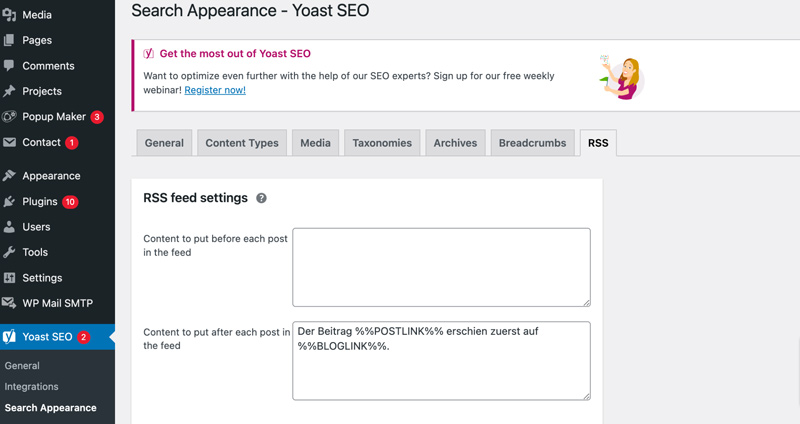
Sie haben die Möglichkeit, Ihren Autorenlink, Post-Link, Blog-Link und Ihre Blog-Beschreibung hinzuzufügen. Werden Sie also kreativ. Dies kann auch verwendet werden, um Werbung in Ihren RSS-Feed einzufügen.
Schritt 7. Soziale Medien
Wie wir bereits erwähnt haben, ist Yoast SEO ein Kraftpaket mit vielen Funktionen für eine umfassende Optimierung.
Eine großartige Funktion des Plugins ist, dass es Ihre Website mit Facebook, Twitter, Pinterest und anderen Plattformen integriert.
Wenn Sie auf den Link Social im SEO-Menü klicken, können Sie Ihre bevorzugten Social Media Plattformen einrichten. Wir zeigen Ihnen, wie Sie jede dieser Plattformen konfigurieren können.
1. Konten
Die erste Registerkarte unter den sozialen Einstellungen ist für alle Ihre sozialen Konten. Dadurch kann Yoast SEO Google über Ihre sozialen Profile informieren. Sie müssen lediglich die URLs und den Twitter-Benutzernamen für die wichtigsten sozialen Profile Ihrer Website hinzufügen.
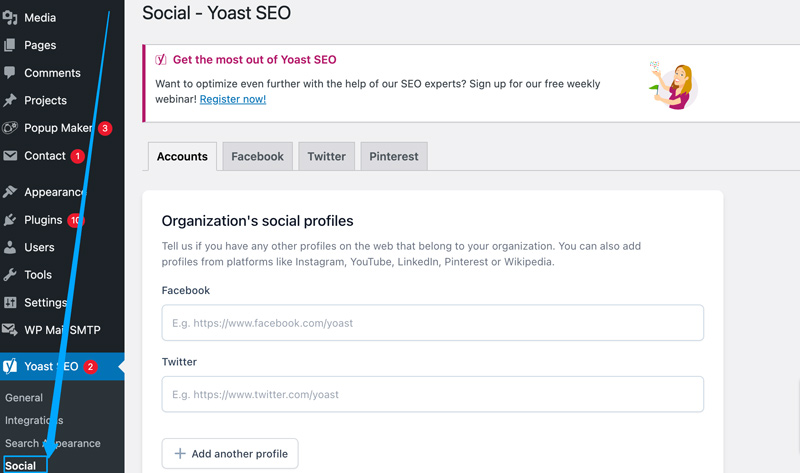
2. Facebook
Sie müssen sicherstellen, dass die Option zum Öffnen von Diagramm Metadaten auf der Registerkarte “Facebook” aktiviert ist. Damit kann Yoast SEO Facebook-Open-Graph-Metadaten in den <head>-Bereich Ihrer Website einfügen.
“Seiten-Werk zählt zu Deutschlands besten Online-Marketing-Agenturen des Jahres 2025”
German Web Award
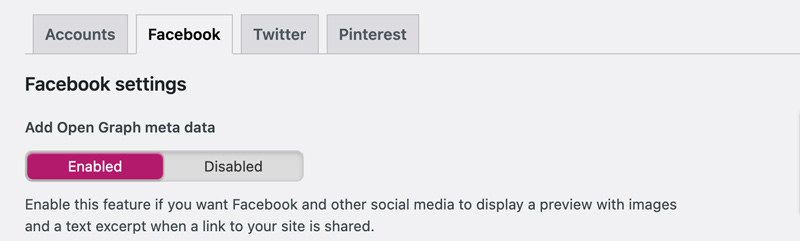
Darunter können Sie einen Titel und eine Beschreibung für Ihre Homepage hinzufügen. Dieser Titel und diese Beschreibung werden verwendet, wenn Ihre Homepage auf Facebook geteilt wird. Außerdem können Sie eine Standard-URL für ein Miniaturbild angeben. Dieses Bild wird für alle Artikel verwendet, die kein Vorschaubild oder ein anderes Bild haben.
3. Twitter
Was Twitter betrifft, können Sie Twitter-Karten in den Kopfbereich Ihrer Website einfügen. Sie können auch den Typ der Karte auswählen, die Sie verwenden möchten. Wir empfehlen die Zusammenfassung mit großem Bild.
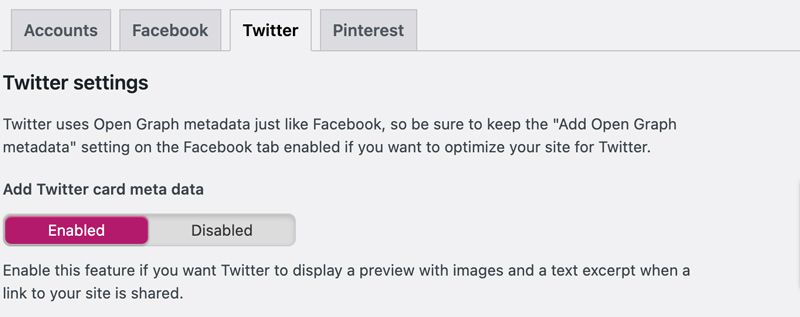
4. Pinterest
Wie bei anderen Social Media Profilen nutzt Pinterest Open Graph-Metadaten. Vergewissern Sie sich, dass Sie in den Facebook-Einstellungen das Kästchen für Open Graph-Metadaten aktiviert haben.
Danach müssen Sie nur noch den von Pinterest bereitgestellten Website-Verifizierungscode eingeben. Besuchen Sie einfach die Einstellungen Ihres Pinterest-Kontos, um Ihre Website hinzuzufügen und zu verifizieren. Sie erhalten dann ein Meta-Tag, das Sie hier eingeben müssen.
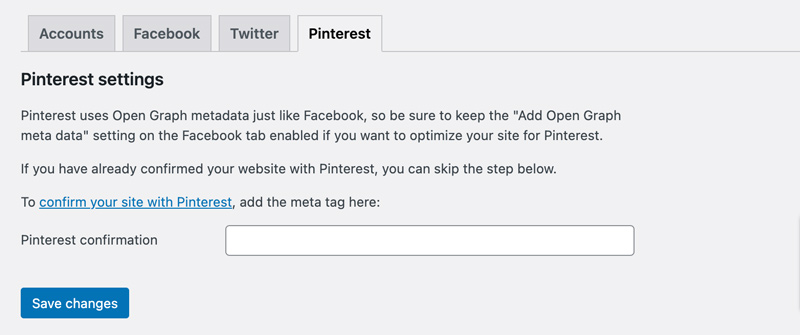
Schritt 8. Werkzeuge
Yoast SEO verfügt über einige integrierte Tools, mit denen Sie einige fortgeschrittene Aufgaben durchführen können. Die meisten Anfänger brauchen diese Tools nicht zu verwenden. Wir werden Ihnen jedoch jedes Tool und seine Funktionen vorstellen.
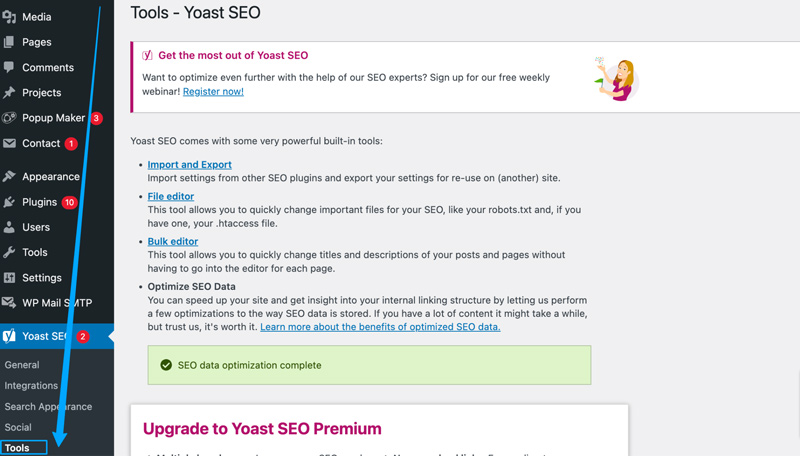
1. Importieren und Exportieren
Wenn Sie zuvor ein anderes WordPress-SEO-Plugin oder ein Theme mit integrierten SEO-Funktionen verwendet haben, können Sie dieses Tool zum Importieren von SEO-Daten verwenden.
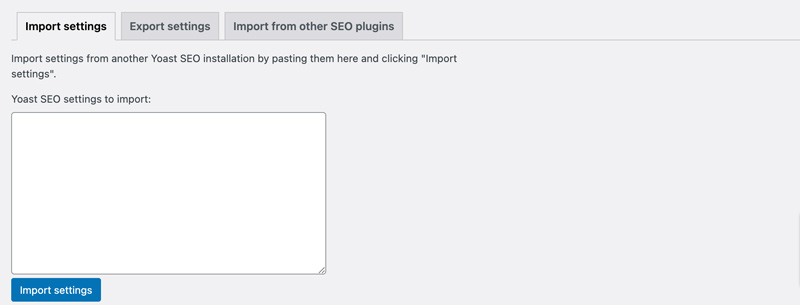
2. Datei-Editor
Wenn Ihre WordPress-Website wächst, werden Sie immer wieder auf ein Tutorial stoßen, das Sie auffordert, Code zur .htaccess- oder robots .txt-Datei Ihrer Website hinzuzufügen.
Beides sind Konfigurationsdateien, die einen großen Einfluss auf die SEO Ihrer Website haben. Mit Yoast SEO können Sie beide Dateien ganz einfach direkt im WordPress-Administrationsbereich bearbeiten.
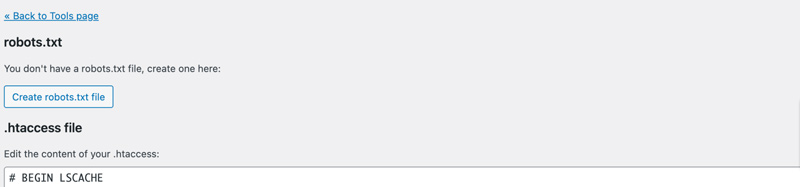
3. Bulk-Editor
Das Bulk-Editor-Tool in Yoast SEO ermöglicht Ihnen das Einfügen und die Optimierung von SEO-Titel und Beschreibungen für alle Blogbeiträge Ihrer Seite.
Unter der Registerkarte Titel finden Sie ein leeres Feld, in das Sie Ihren neuen SEO-Titel für diesen Blogbeitrag eingeben können. Klicken Sie anschließend auf den Link Speichern, um Ihre Änderungen zu speichern.
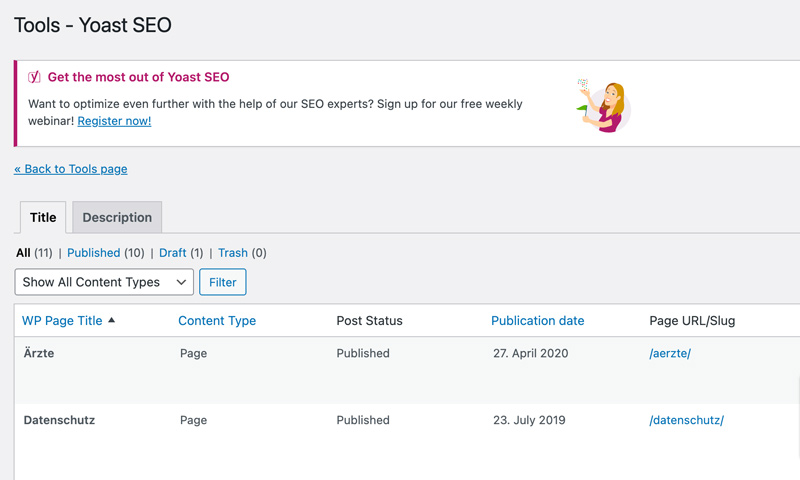
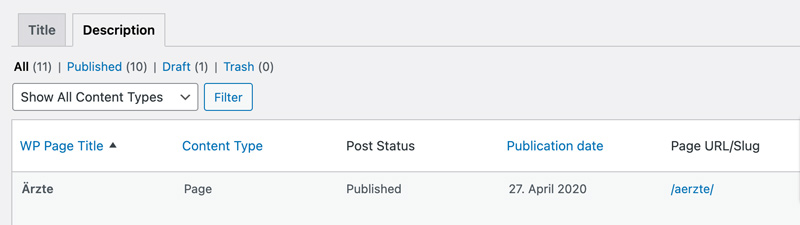
Schritt 9. Umleitungsmanager (Premium)
Yoast SEO Premium fügt einen leistungsstarken Weiterleitungsmanager hinzu. Damit können Sie schnell Weiterleitungen auf Ihrer WordPress-Website einrichten.
Mit dem Weiterleitungsmanager können Sie 404-Fehler beheben, Benutzer von einem alten Artikel zu einem neuen umleiten und vieles mehr.
Sie können ebenfalls einen speziellen Weiterleitungsmanager wie Redirection verwenden, um Ihre Weiterleitungen zu verwalten. So können Sie Weiterleitungen auch dann weiter nutzen, wenn Sie Yoast SEO nicht mehr verwenden.
Für weitere leistungsstarke Weiterleitungsfunktionen sollten Sie sich den Redirection Manager von All in One SEO ansehen. Damit können Sie Nutzer automatisch zu Ihrem neuen Inhalt weiterleiten, wenn Sie eine URL löschen oder ändern. Außerdem gibt es einen eingebauten Umleitungsprüfer, der sicherstellt, dass Ihre Umleitungen richtig funktionieren.
Schritt 10. Optimieren Ihrer Beiträge und Seiten mit Yoast SEO
Es reicht nicht aus, dieses Plugin zu installieren und einzurichten. Damit Sie den Nutzen dieses Plugins wirklich maximieren können, müssen Sie die Einstellungen für jeden einzelnen Beitrag anpassen.
Werfen wir einen Blick darauf, wie Sie die Vorteile maximieren können, indem Sie jeden Beitrag/jede Seite in WordPress optimieren. Bearbeiten Sie einfach einen beliebigen Beitrag oder eine Seite und Sie werden eine neue Yoast SEO Box unterhalb des Beitragseditors sehen.
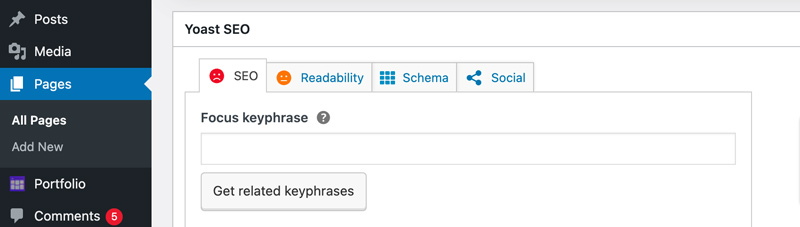
Nach Eingabe wird das Onpage SEO Tool den Inhalt Ihres Beitrags auf SEO und Lesbarkeit prüfen. Sie können sich diese SEO Analyse ansehen, um Probleme zu erkennen und Ihren Artikel weiter zu verbessern.
Manchmal sind Ihr Beitragstitel und Ihr SEO-Titel nicht identisch. Sie sollten jedes Mal eine eigene SEO-Beschreibung schreiben, da der Auszugsgenerator nur den ersten Absatz aufnimmt, der möglicherweise nicht der wichtigste ist.
Profi-Tipp: Der Bericht zur SEO- und Lesbarkeitsanalyse in Yoast SEO ist ziemlich genau und sehr hilfreich für die Verbesserung und den Erfolg Ihrer Seite. Aber machen Sie sich bei der Nutzung der Yoast SEO Meta Box nicht verrückt – gerade SEO Einsteiger verbringen oft mehr Zeit damit, der Analyse zu folgen, anstatt bessere Inhalte für ihre Nutzer zu erstellen und zu teilen.
Wenn Sie mehr über On-Page-Optimierung erfahren möchten, lesen Sie unseren Artikel über die Optimierung von Blogbeiträgen für SEO.
Schritt 11. Optimieren von Taxonomien für SEO (Kategorien und Tags)
Genau wie bei Ihren Beiträgen und Seiten können Sie Ihre Meta-Daten wie den SEO-Titel und Meta-Beschreibungen für Kategorie-, Tag- und Autorenarchivseiten überschreiben.
Besuchen Sie einfach die Seite “Beiträge” und klicken Sie auf den Bearbeitungslink unter einer Kategorie. Scrollen Sie auf der Seite zum Bearbeiten von Kategorien nach unten und Sie sehen das Yoast SEO-Meta-Feld mit den aktuellen Meta-Daten.

Weitere Details finden Sie in unserer vollständigen WooCommerce SEO-Anleitung mit schrittweisen Anweisungen.
Wir hoffen, dass unsere Anleitung für die Installation und Einrichtung des Yoast SEO-Plugins auf Ihrer WordPress-Website für Sie einen Wert hatte. Vielleicht interessieren Sie sich auch für unsere schrittweise WordPress SEO-Anleitung für Anfänger und unseren Vergleich der besten Keyword-Recherche-Tools.




